インストール先とインストールするバージョン
PC : MacBook Pro (13-inch, 2019, Intel Corei5)
Coot : Coot-8.9.2_stable_10.13.6
Stable バージョンをインストールします。
Cootのダウンロード
本家様のページ(Stand-Alone Coot - OS X Scientific Computing)でMac用のパッケージを選択。

次のページに飛ぶので、下の8.9.2をクリック。.zipのダウンロードが開始します。

インストール後、ダウンロードファインダから.pkgファイルをダブルクリック。
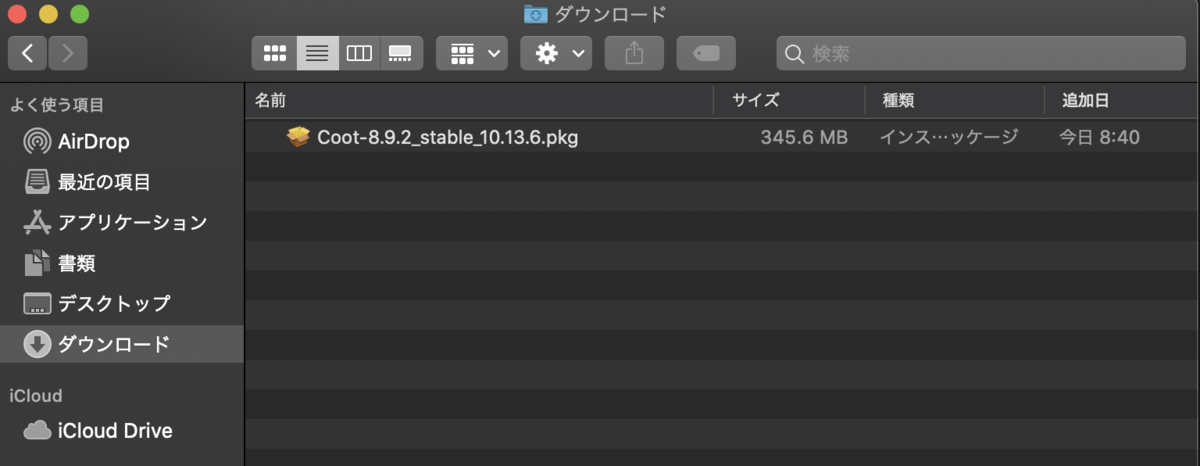
インストールが開始されます。基本「続ける」でOK。

XQuartzをインストール
最初からは入っていないのでまずMacに
XQuartzをインストール。
 元々X11という名前の.appだったのですが、これはUNIXのアプリケーションを動かすために使用するものです。
元々X11という名前の.appだったのですが、これはUNIXのアプリケーションを動かすために使用するものです。
標準デスクトップ環境にするためのアプリケーションです。MacはUNIX基盤ですが、GUI(デスクトップ環境)だけがAquaというApple独自に技術が使われているそうです。 これでドックのガラスのような美しいGUIに仕上がってるんです。 UNIXアプリケーションを動かす時にX11を使います。 例えばGmipなど。 https://detail.chiebukuro.yahoo.co.jp/qa/question_detail/q1283687557
コマンドプロンプトからcootを立ち上げ...ラれない
インストールできたあとは、コマンドプロンプトからcootと打てばいいそうなのでやってみるが、できない。
 Gtk-WARNING **: cannot open display: とのエラーがでます。
Gtk-WARNING **: cannot open display: とのエラーがでます。
どうやらXQuartzとの連携がうまく行ってない?
そこでまずXQuartzを立ち上げ。見つからない時はMac右上の虫眼鏡マークからXQuartzと打ち込みます。
XQuartzからターミナルを立ち上げ
XQartzを立ち上げたのち、右クリックして、アプリケーション>ターミナルを立ち上げ。
 開いたターミナルでcootと打ち込みEnter
開いたターミナルでcootと打ち込みEnter
 無事Cootが開きました!
無事Cootが開きました!
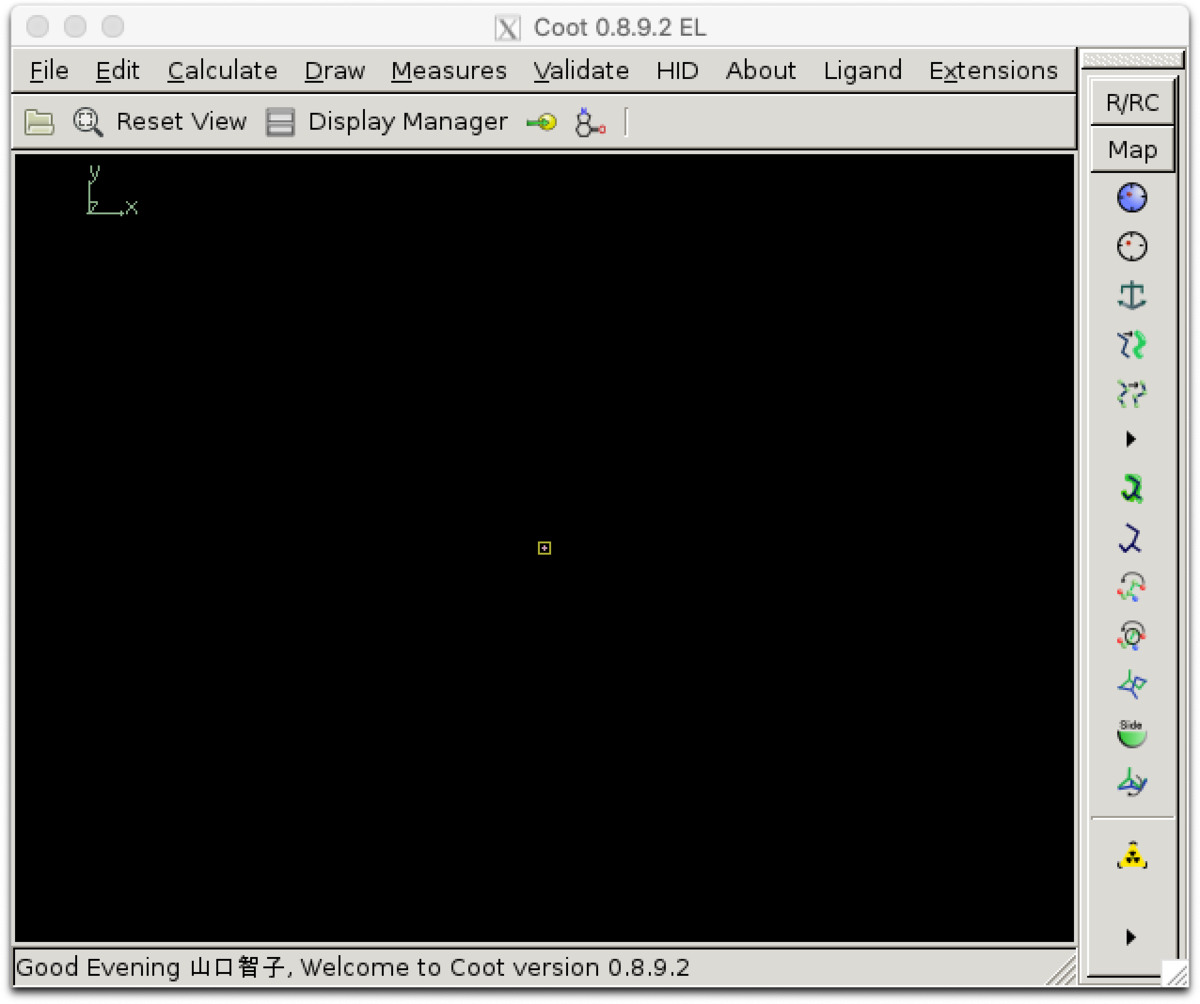
根本的な解決になっていないかもしれないけど...ひとまず今はこれで使えそうです。